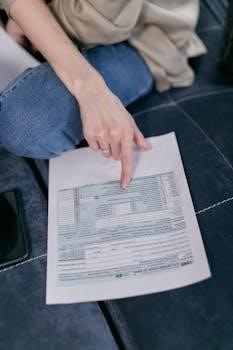Blue Yeti Instructions⁚ A Comprehensive Guide
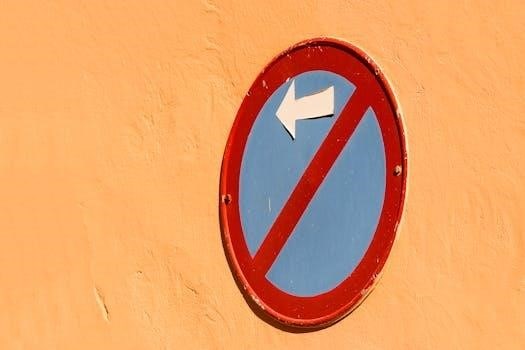
The Blue Yeti microphone is a versatile tool for content creators. This guide provides a comprehensive overview to help you master its features. This includes setting it up, recording high-quality audio, and troubleshooting common issues. Let’s explore the capabilities of the Blue Yeti.
The Blue Yeti is a popular USB microphone celebrated for its versatility and user-friendly design, making it ideal for various recording applications, from podcasting and streaming to music recording and voiceovers. Its plug-and-play functionality ensures a hassle-free setup, eliminating the need for complex drivers. Just connect it to your computer, and you’re ready to go.
One of the Yeti’s standout features is its multiple polar patterns⁚ cardioid, stereo, omnidirectional, and bidirectional. These patterns allow you to tailor the microphone’s sensitivity to different recording scenarios, ensuring optimal audio capture in any environment.
The microphone also has onboard controls for gain adjustment, polar pattern selection, and headphone volume, providing convenient real-time adjustments. Its sturdy build and included desktop stand add to its appeal, making it a reliable choice for both beginners and professionals. Whether you’re just starting your audio journey or seeking a versatile upgrade, the Blue Yeti offers a blend of quality, flexibility, and ease of use that’s hard to beat.
Unboxing and Initial Setup

Upon unboxing your Blue Yeti microphone, ensure all components are present. You should find the microphone itself, a USB cable, and the desktop stand. Carefully remove each item from the packaging. Inspect the microphone for any physical damage that may have occurred during shipping.
Next, attach the microphone to the included desktop stand by aligning the screw threads and twisting until secure. Rotate the microphone within the stand to position the Blue logo and headphone volume control facing you for easy access.
Tighten the set-screws on either side of the base to secure the microphone at your desired angle. This ensures stability during use. With the microphone now securely mounted, you’re ready to connect it to your computer.
Keep the packaging in a safe place for future storage or transportation. Following these initial steps guarantees that your Blue Yeti is properly set up and ready to deliver high-quality audio for your recording needs, whether for streaming, podcasting, or music.
Connecting the Yeti to Your Computer
Connecting your Blue Yeti to your computer is a straightforward process. First, locate the USB-mini socket on the base of the microphone body. Then, take the included USB cable and plug the mini-USB end into this socket.
Next, find an available USB port on your computer. It’s generally recommended to use a USB port directly on your computer rather than a USB hub for optimal performance. Plug the other end of the USB cable into this port.
Since the Blue Yeti is a PlugnPlay USB microphone, your computer will automatically begin the setup process once it’s connected. You may see a notification indicating that new hardware has been detected and is being installed.
After the drivers are installed, your computer should recognize the Blue Yeti as an available audio input and output device. This typically happens without needing to install any additional software. You’re now ready to configure your computer’s audio settings to use the Blue Yeti.
If you encounter any issues, ensure the USB cable is securely connected and try a different USB port.
Software Setup and Compatibility
Once your Blue Yeti is physically connected to your computer, the next step involves configuring your software to recognize and utilize the microphone. The Blue Yeti is designed to be compatible with a wide range of software. This includes Audacity, GarageBand, iMovie, Ableton, Skype, OBS and more.
Regardless of your preferred software, the setup process is generally similar. First, open the software you wish to use with the Blue Yeti. Then, navigate to the audio settings or preferences menu within the software. Look for options related to audio input or microphone selection.
In the input device list, you should see the Blue Yeti listed as an available option. Select the Blue Yeti as your primary recording input. You may also need to adjust the input level or gain settings within the software to ensure optimal recording levels.
For Apple users, ensure you have macOS 10.14 or later installed. Windows users should have Windows 10 or later. This ensures compatibility. The Blue Yeti is designed for easy integration. You can start recording without needing additional drivers.
Verify everything is working correctly by recording a short test audio clip. Playback the clip to ensure the audio is clear. Make adjustments as needed.
Adjusting the Microphone Angle
Proper microphone positioning is crucial for achieving optimal sound quality with your Blue Yeti. The microphone’s design allows for flexible adjustments. This helps capture sound effectively. The Yeti comes with a desktop stand. This stand allows you to easily change its angle.
To adjust the microphone angle, first locate the set-screws on the left and right sides of the base. These screws secure the microphone in place. Loosen these screws slightly to allow movement.
Once the screws are loose, gently rotate the microphone forward or backward to achieve the desired angle. The ideal angle depends on your recording setup. Ensure the Blue logo and headphone volume control face you. This is the front of the microphone. Position it directly in front of your mouth.
Experiment with different angles. Find the position that captures your voice clearly. Minimizes unwanted background noise. After finding the optimal angle, tighten the set-screws. This secures the microphone. This prevents it from moving during recording.
Remember, the Blue Yeti is designed to be positioned in front of you. You don’t have to speak into the top. This differs from other microphones. Adjustments may be needed. This ensures proper alignment and sound capture.
Understanding Polar Patterns
The Blue Yeti’s versatility lies in its multiple polar patterns. Understanding these patterns is essential. It enables you to optimize recording for various scenarios. A polar pattern determines the direction from which a microphone picks up sound. The Blue Yeti offers four distinct polar patterns.
Stereo⁚ This mode captures sound from both the left and right channels. Ideal for recording music. This allows for a wide, immersive audio experience. It’s suitable for situations where you want to capture a sense of space and depth.
Cardioid⁚ This pattern picks up sound primarily from the front of the microphone. Rejects sound from the rear and sides. It is perfect for solo recordings, podcasts, and voice-overs. It focuses on a single sound source.
Omnidirectional⁚ This mode captures sound equally from all directions. It is useful for recording environments or conversations with multiple participants. It’s ideal for capturing ambient sound or group discussions.
Bidirectional⁚ This pattern picks up sound from the front and rear of the microphone. It rejects sound from the sides. It’s suitable for interviews or duets. This allows you to record two sound sources facing each other.
To select a polar pattern, use the pattern knob on the rear of the microphone. Experiment with each pattern. Find the one that best suits your recording needs.
Adjusting Gain Settings
Gain settings on your Blue Yeti are crucial for achieving optimal audio levels. Setting the gain too low results in quiet recordings. Setting the gain too high can lead to distortion and clipping. The gain control knob is located on the front of the microphone.
To adjust the gain, start by speaking or singing into the microphone. Monitor the audio levels using headphones connected to the Yeti. Adjust the gain knob until the audio levels are strong. Make sure the levels are not peaking into the red.
If your audio levels are too low, increase the gain. Turn the knob clockwise. If your audio levels are too high, decrease the gain. Turn the knob counterclockwise. Aim for a consistent audio level. Ensure it is loud enough to be heard clearly.
Pay attention to the proximity effect. This is the increase in bass response when you are close to the microphone. If you are experiencing excessive bass, reduce the gain. Move slightly further away from the microphone. Experiment with different gain settings to find the sweet spot. Achieve clear and balanced audio.
Use the microphone’s built-in headphone jack to monitor your audio in real-time. This allows you to make precise adjustments to the gain. Prevent distortion and ensure the best possible recording quality.
Monitoring Audio with Headphones
Monitoring audio with headphones is essential for achieving professional-quality recordings with the Blue Yeti. The microphone features a built-in headphone jack. It allows you to listen to your audio in real-time. This immediate feedback is critical for making necessary adjustments. Fine-tune your recording setup.

To begin, plug your headphones into the 3.5mm headphone jack on the bottom of the Blue Yeti. Adjust the headphone volume using the dial on the front of the microphone. Start with the volume low and gradually increase it. Ensure a comfortable listening level.
Monitoring allows you to hear exactly what the microphone is capturing. Identify any unwanted sounds or distortions. Adjust your microphone position, gain settings, or polar pattern. Optimize audio clarity. Real-time monitoring helps to prevent issues such as clipping, background noise, and excessive sibilance.
By monitoring, you can ensure that your voice sounds clear and balanced. Hear any room noise or vibrations. Make adjustments to create a clean, professional recording. It provides the ability to hear your voice without latency. This allows for a natural recording experience.
Experiment with different headphone types to find what works best for you. Closed-back headphones are recommended for accurate monitoring. Prevent sound leakage into the microphone. This helps maintain a clean recording environment.
Troubleshooting Common Issues
Even with its user-friendly design, you might encounter common issues with the Blue Yeti microphone. These issues can often be resolved with simple troubleshooting steps. One frequent problem is the microphone not being recognized by your computer. Ensure the USB cable is securely connected to both the microphone and your computer.
If the connection is secure, try using a different USB port. USB 2.0 ports are generally more reliable than USB 3.0 for audio devices. Check your computer’s sound settings. Verify that the Blue Yeti is selected as both the input and output device.
Another common issue is low recording volume. Adjust the gain knob on the microphone to increase the input level. Make sure the polar pattern is correctly set for your recording situation. If the audio sounds distorted, reduce the gain to prevent clipping.
Background noise can also be a problem. Move the microphone closer to your sound source. Use a pop filter to reduce plosive sounds. Enable noise reduction features in your recording software. Ensure the microphone is positioned away from sources of interference.
If you experience latency, adjust the buffer size in your audio software. A smaller buffer size reduces latency. It may increase the processing load on your computer. Update your audio drivers. Resolve compatibility issues. By systematically addressing these common problems, you can ensure optimal performance from your Blue Yeti.
Blue Yeti X Features
The Blue Yeti X is an advanced USB microphone packed with features designed for professional-quality recording. It boasts a high-resolution 24-bit/48kHz audio sampling rate. It captures audio with exceptional clarity and detail. One of its standout features is the proprietary four-capsule array. This provides more focused and clear pickup patterns compared to the standard Yeti.
The Yeti X includes advanced voice modulation effects. This allows users to customize their sound in real-time. The high-resolution LED metering provides visual feedback. This ensures optimal recording levels at a glance. The customizable lighting adds a stylish touch to any setup.
The Blue VO!CE software enhances vocal recordings. It offers effects like EQ, noise reduction, and de-essing. These features are easily accessible through the Logitech G HUB software. This simplifies the process of achieving professional sound. The microphone features a smart knob. This allows for easy adjustments to gain, mute, and headphone volume.
The Yeti X is ideal for streaming, podcasting, and studio recording. It delivers superior audio performance. The adjustable stand allows for precise positioning. This ensures optimal sound capture in any environment. With its advanced features, the Blue Yeti X is a top choice for serious content creators.
Using the Blue Yeti with Different Software (Audacity, Garageband, OBS)
The Blue Yeti is compatible with various software, including Audacity, Garageband, and OBS Studio. To use the Yeti with Audacity, first connect the microphone to your computer via USB. Then, open Audacity and navigate to Edit > Preferences > Devices. Select the Blue Yeti as your recording device and adjust the input volume. Ensure the playback device is set to your headphones or speakers for monitoring.
For Garageband, the process is similar. Connect the Yeti, open Garageband, and create a new project. Go to Garageband > Preferences > Audio/MIDI. Choose the Blue Yeti as your input device. Create a new audio track and select the Yeti as the input source. Adjust the recording levels and begin recording.
OBS Studio requires a slightly different approach. Add the Blue Yeti as an audio input device in the audio settings. Select the microphone from the dropdown menu. Adjust the gain levels in OBS to avoid clipping. Monitor the audio levels to ensure they are within the optimal range.
Each software offers unique features for audio enhancement. Experiment with EQ settings, noise reduction, and compression. This helps to achieve the best possible sound quality. The Blue Yeti’s versatility makes it a great choice for any recording setup.
Optimizing Recording Quality
To optimize the recording quality with your Blue Yeti, begin by selecting the appropriate polar pattern for your recording situation. For solo recordings, use the cardioid pattern. This setting captures sound directly in front of the microphone, reducing background noise. For interviews, use the bidirectional pattern to record from both the front and back. The omnidirectional setting captures sound from all directions, ideal for group recordings.

Adjust the gain settings on the microphone to ensure the audio levels are optimal. Avoid setting the gain too high, as this can result in clipping. Conversely, setting it too low may produce a weak signal. Use the headphone jack on the Yeti to monitor your audio in real-time. This will allow you to make necessary adjustments.
Position the microphone correctly. Place it a few inches away from your mouth. Use a pop filter to reduce plosives. Record in a quiet environment to minimize background noise. Consider using acoustic treatment to reduce echoes and reverberation. Experiment with different microphone positions and settings to find the best sound.
Use recording software like Audacity or Garageband to further enhance your audio. Apply noise reduction, compression, and EQ. Regular adjustments will greatly improve your recording quality.
Blue Yeti Maintenance and Care
Proper maintenance and care are essential to prolong the life of your Blue Yeti microphone. Always handle the microphone with care to avoid physical damage. When not in use, store the Yeti in a safe place, preferably in its original packaging or a padded case, to protect it from dust and impacts.
Clean the microphone regularly using a soft, dry cloth. Avoid using liquids or harsh chemicals, as these can damage the microphone’s components. Pay special attention to the microphone grille, as it can accumulate dust and debris. Gently wipe the grille to maintain its acoustic transparency.
Periodically check the USB cable for any signs of wear or damage. Replace the cable if necessary to ensure a reliable connection. Avoid pulling or yanking the cable when disconnecting it from the microphone or your computer.
Ensure the microphone is stable on its stand to prevent it from falling. Tighten the set screws on the base after adjusting the microphone to your desired angle. If you notice any loose parts, tighten them carefully. When transporting the microphone, disassemble it and pack it securely to prevent damage during transit. With proper care and maintenance, your Blue Yeti will provide reliable performance for years to come.